 風景写真家 久保直之
風景写真家 久保直之こんにちは、風景写真家の久保直之です。
「Lightroom Classicを購入しようかどうかで悩んでいる…。Lightroom Classicを使用するにはAdobeのどのプランを購入すればいいの?」といったことで悩んでいませんか?
本記事ではAdobe Lightroom Classicのレビューをしていきますので、Lightroom Classicの購入を検討している方はぜひ参考にしてみてください。
結論から言うと、AdobeのLightroom Classicを使用するのであれば、「Creative Cloudフォトプラン」もしくは「Lightroomプラン」に契約する必要があります。
フォトプランとLightroomプランは7日間の無料体験がありますので、まずは気軽に体験してみるのがおすすめです。使ってみて微妙だな…と思った際には無料体験中であれば解約することができます。
Lightroom Classicがおすすめな方
- SNSにおしゃれな写真を投稿したい方
- RAW現像・レタッチが上手くなって魅力的な写真編集ができるようになりたい方
- プロの写真家から写真愛好家まで利用している写真編集ソフトを使いたい方
\7日間の無料体験をする/
Lightroom Classicとは
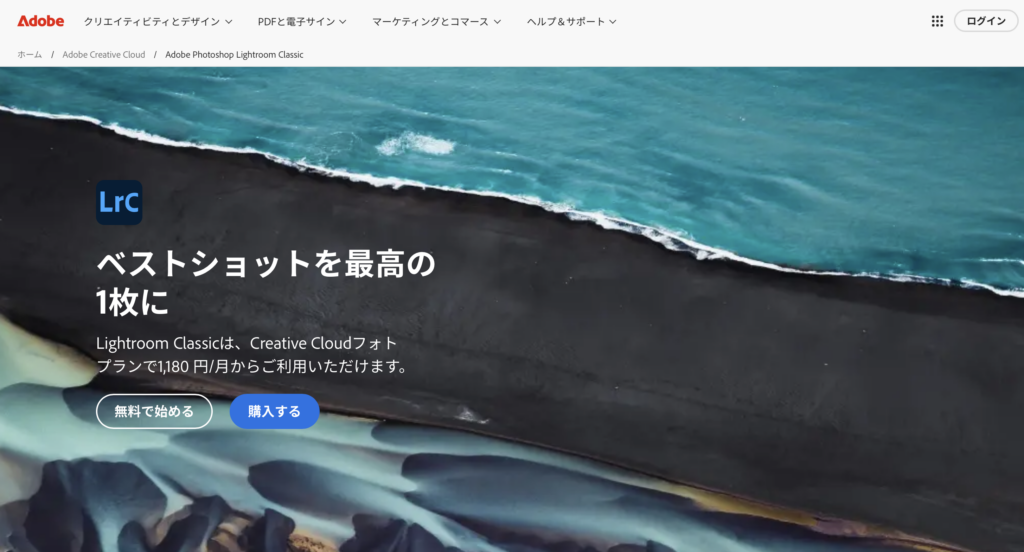
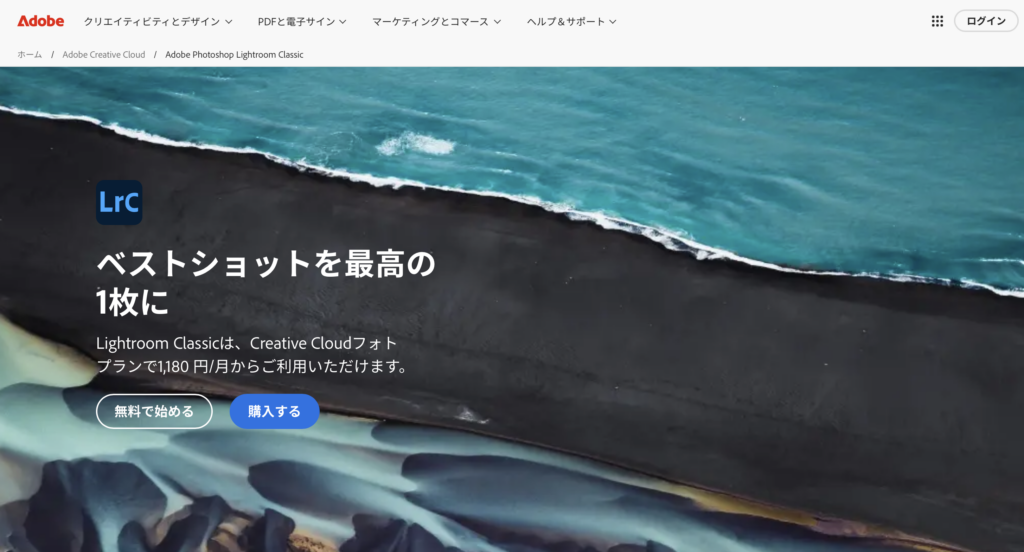
Lightroom Classicとは、業界大手のAdobe社が提供する写真編集・RAW現像ソフトです。
風景写真や旅行写真、ポートレートなどあらゆるジャンルの写真編集を自由自在にすることができます。写真編集で写真をもっと魅力的にしたい方にLightroom Classicはおすすめです。
Lightroom Classicは写真上級者向けという方もいますが写真初心者の方でも問題なく使用できますので安心して問題ありません。



私も2020年にカメラを購入してから、あらゆるジャンルの写真を趣味や仕事で撮影しますが、写真編集とレタッチ作業はLightroom Classicを使って全て事足ります。
Lightroom Classicの料金
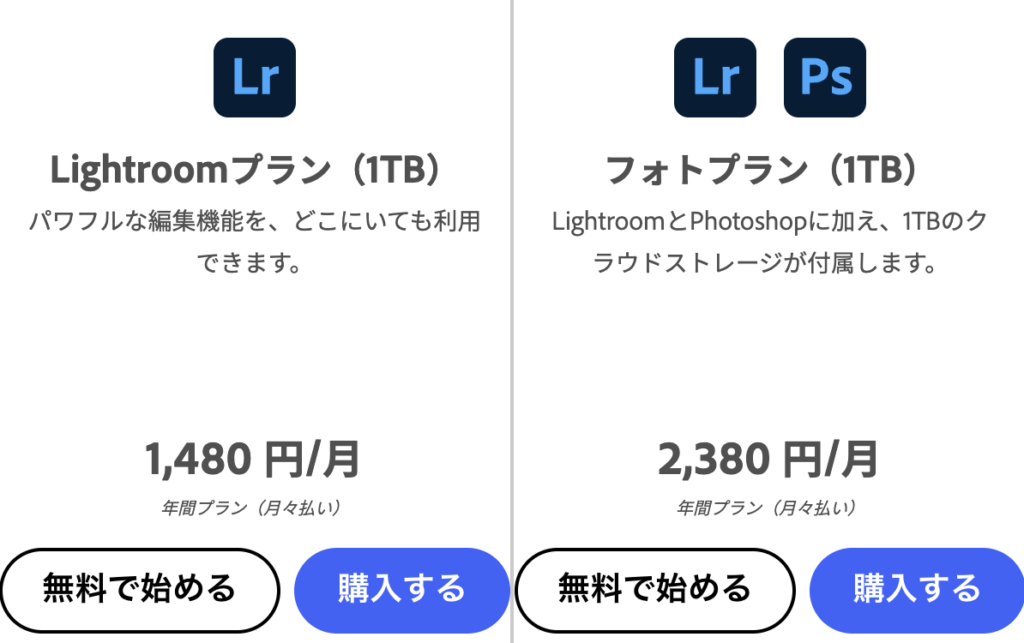
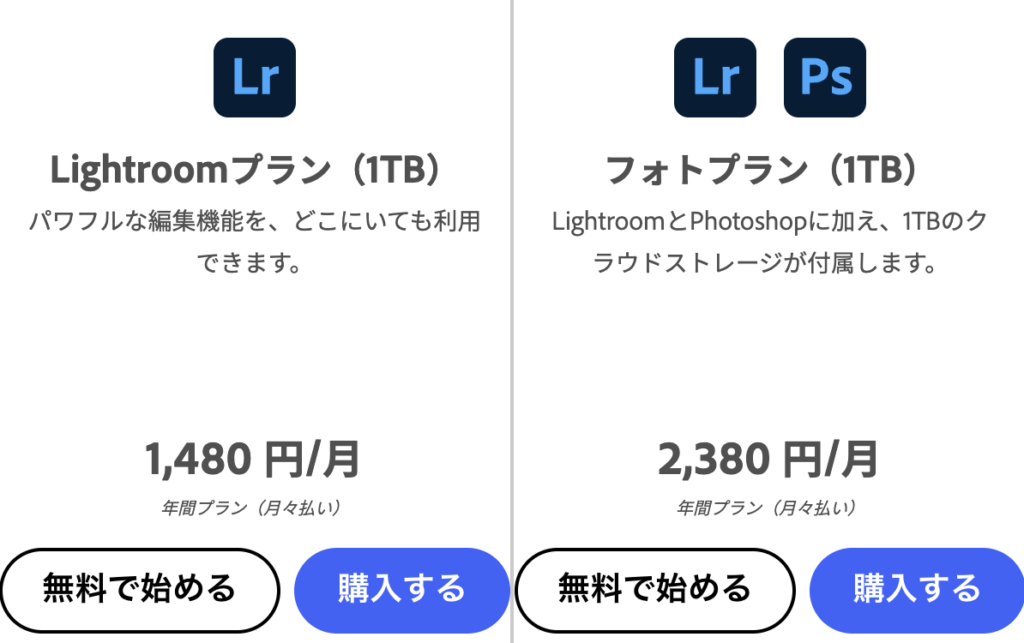
| フォトプラン(1TB) | Lightroomプラン(1TB) | |
| 料金 | 2,380 円/月 | 1,480 円/月 |
| Lightroom | ◯ | ◯ |
| Lightroom Classic | ◯ | ◯ |
| Photoshop | ◯ | × |
| 7日間の無料体験 | ◯ | ◯ |
Lightroom Classicの料金はLightroomプラン(1TB)が1,480円、フォトプラン(1TB)が2,380 円/月です。
Creative CloudコンプリートプランでもLightroom Classicは使えますが、料金が12,380円/月と高いので、写真編集のみする方でLightroom ClassicとLightroom、Photoshopを使用したい方はフォトプラン(1TB)もしくはLightroom ClassicとLightroomのみ使用したい方はLightroomプラン(1TB)がおすすめです。
フォトプランとLightroomプランは7日間の無料体験ができるので、まずは気軽に写真編集に挑戦してみるのがおすすめです。
\7日間の無料体験をする/
Lightroom Classicの購入方法
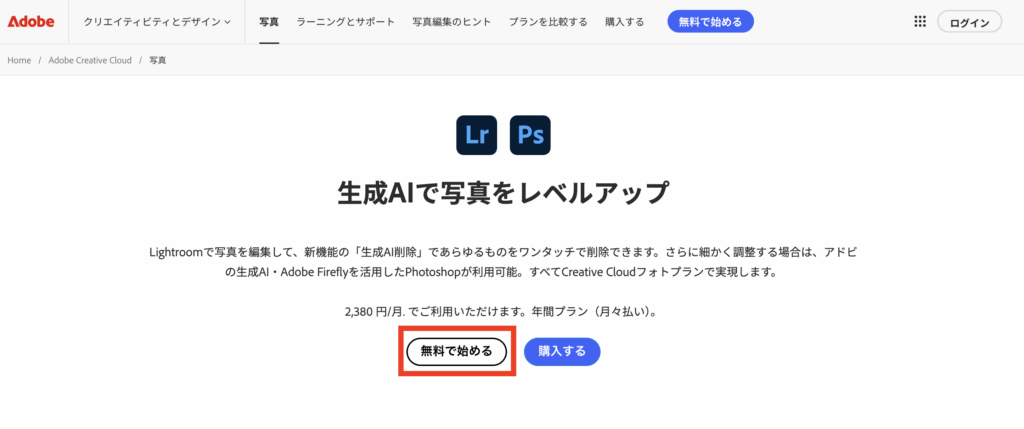
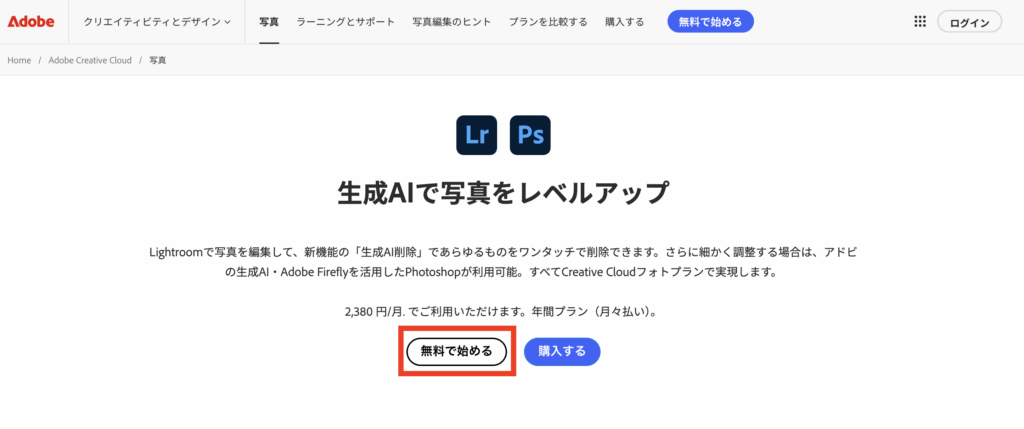
Lightroom Classicの購入方法は「Lightroomプラン(1TB)」もしくは「フォトプラン(1TB)」に契約すれば利用することができるようになります。
本記事のフォトプラン公式サイトをクリックした後のページで「無料で始める」をクリックします。
Creative CloudコンプリートプランはAdobe製品の全てが利用できるようになるため、もちろんLightroom Classicも利用できるようになりますが割高です。
あなたの利用目的に応じてAdobeのプランを購入しましょう。
Lightroom Classicの評判・口コミ
Lightroom Classicの評判・口コミのまとめとして、写真編集においてはLightroom Classicがあれば全て事足りるといったレベルでおすすめです。
YouTubeのサムネイルとか文字を入れたりすることはできないのですが、その場合は契約しているフォトプランでLightroom Classicと合わせて使用することのできるPhotoshopを使えばできます。
フォトプランに契約すると、Lightroom Classic、Lightroom、Photoshopが全て使うことができるようになります。



AdobeのCreative Clouudフォトプランにかれこれ4年以上もサブスク契約している私ですが、私の写真編集をする際には絶対に欠かせないツールですのでとても愛用しています。
Lightroom Classicの良い評判・口コミ
- 写真編集ソフトとして使っておけば間違いない
- 想像力次第で自由でクリエイティブな写真編集・レタッチができる
- チュートリアル情報が多いので学びやすい
Lightroom Classicの悪い評判・口コミ
- 写真のデータが重いとカクツク
- Lightroom Classicはパソコンでしか使用できない
- Lightroom Classicを立ち上げるとき少し時間がかかる
\7日間の無料体験をする/
Lightroom Classicの使い方


Lightroom Classicの使い方を1から徹底解説していきます。実際に筆者の写真編集・RAW現像のやり方のフローを全て簡単に解説していきます。
アプリをインストールする
まずはAdobe Creative Cloudに契約した後に、Lightroom Classicのアプリをインストールしてアプリケーションを開きます。
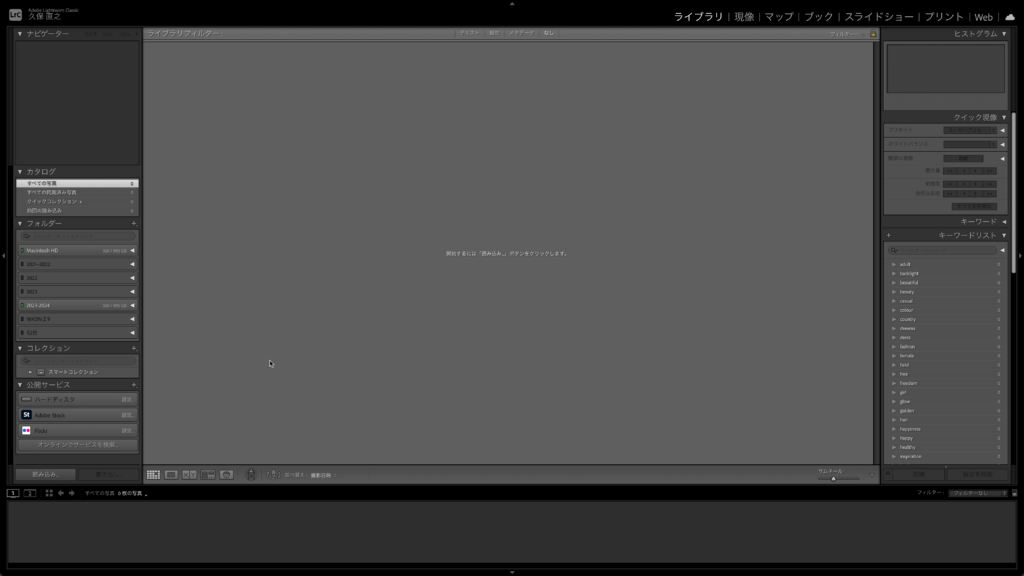
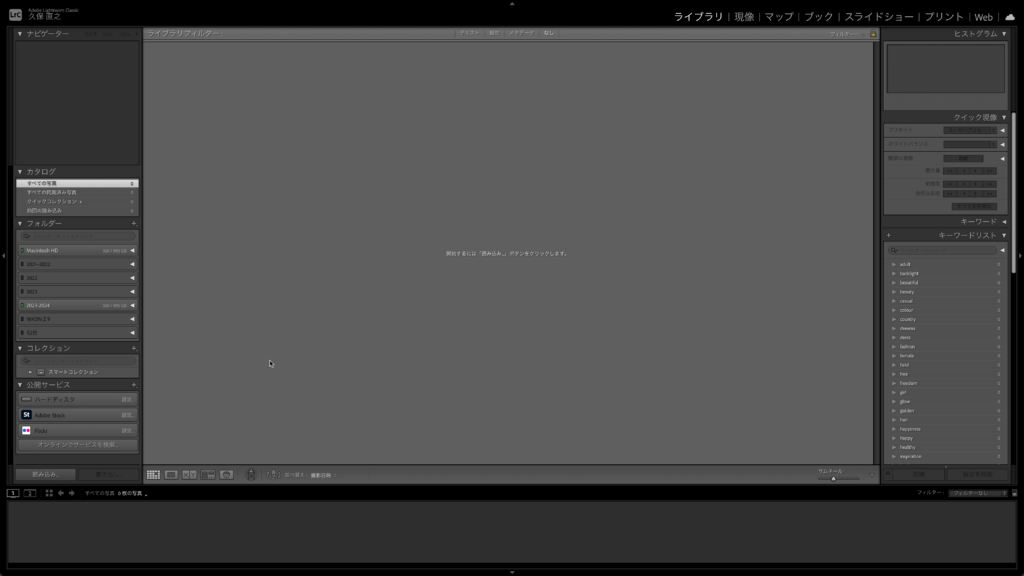
基本的には右上のライブラリと現像の部分を使用していきます。
ライブラリは写真を読み込んだり写真のデータを管理する場所です。現像は写真編集・レタッチをする場所です。
写真を読み込む
Lightroom Classicに写真編集をしたい写真を読み込んでいきます。
私の場合はハードディスクから写真を読み込むよりも、パソコンに写真を読み込んでその写真を写真編集ソフトに読み込んで写真編集をすることが多いです。
PCに写真を読み込んだら、Lightroom Classicの「読み込み」をクリックします。
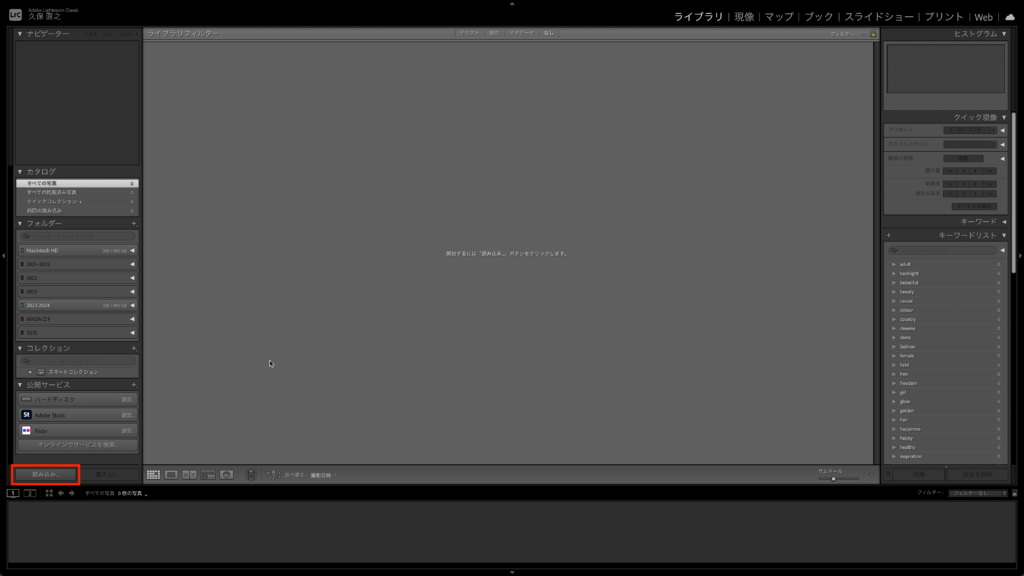
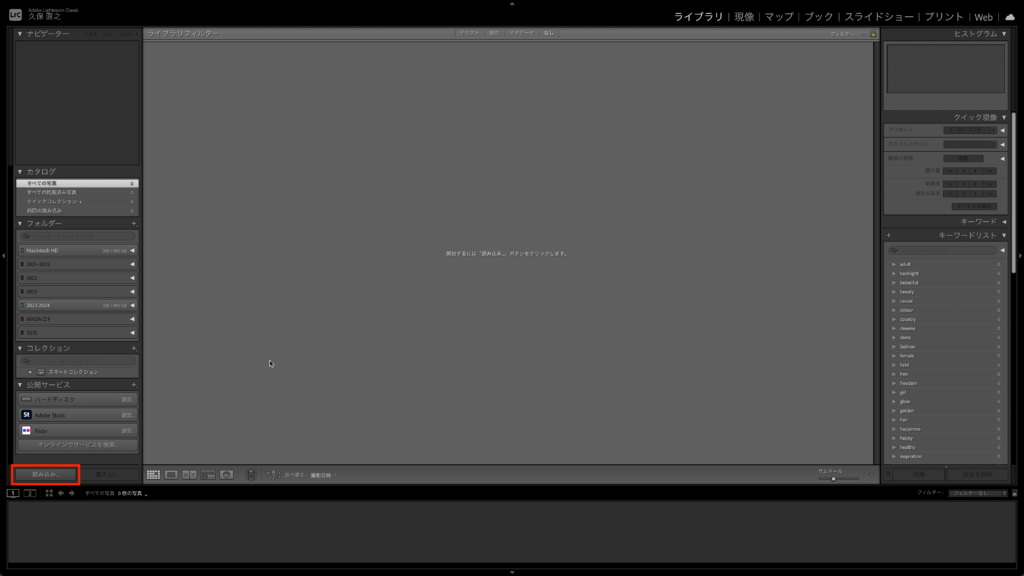
写真編集をしたい写真をチェックして「読み込み」をクリックします。
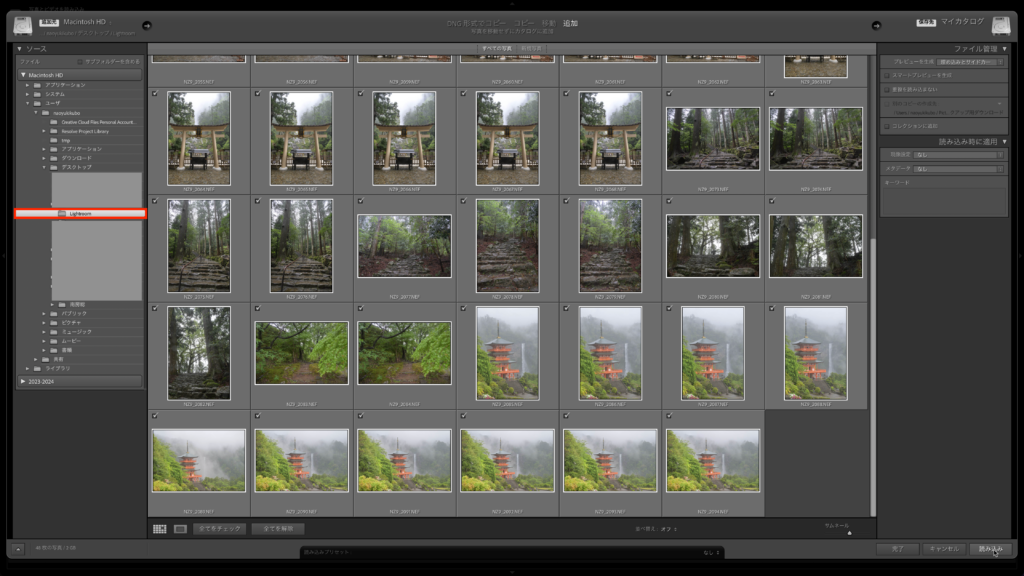
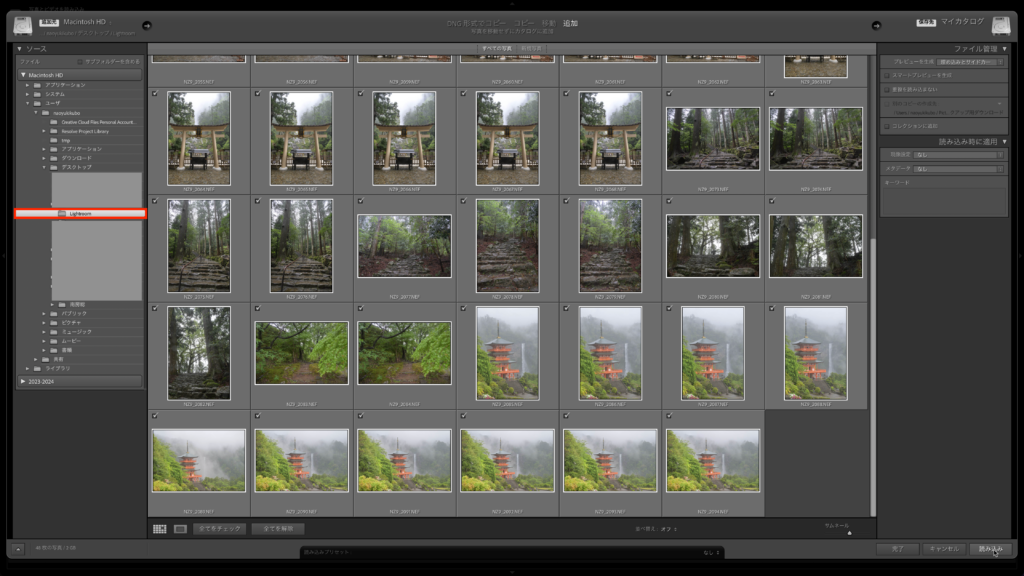
写真をLightroom Classicに読み込むことができました。
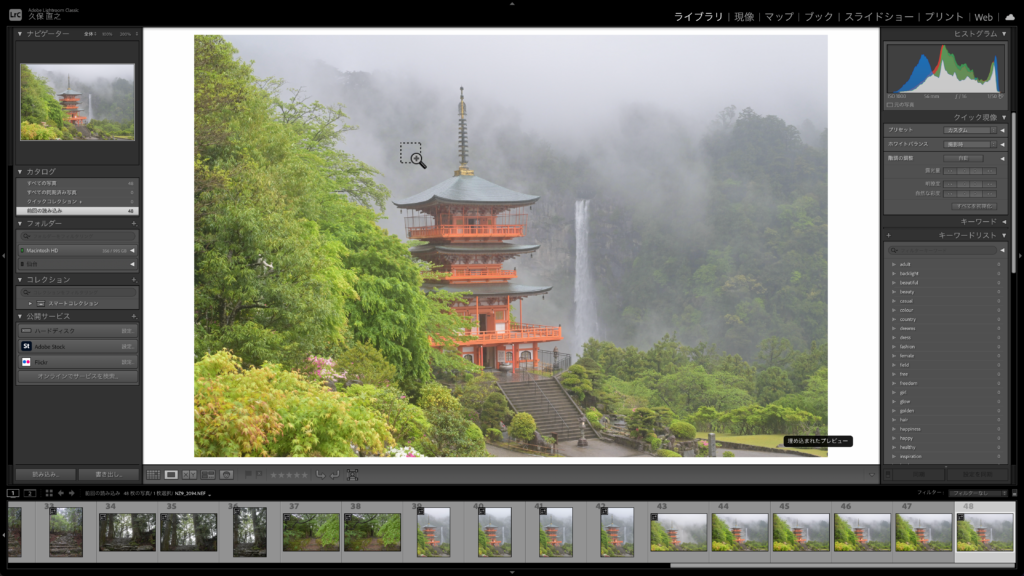
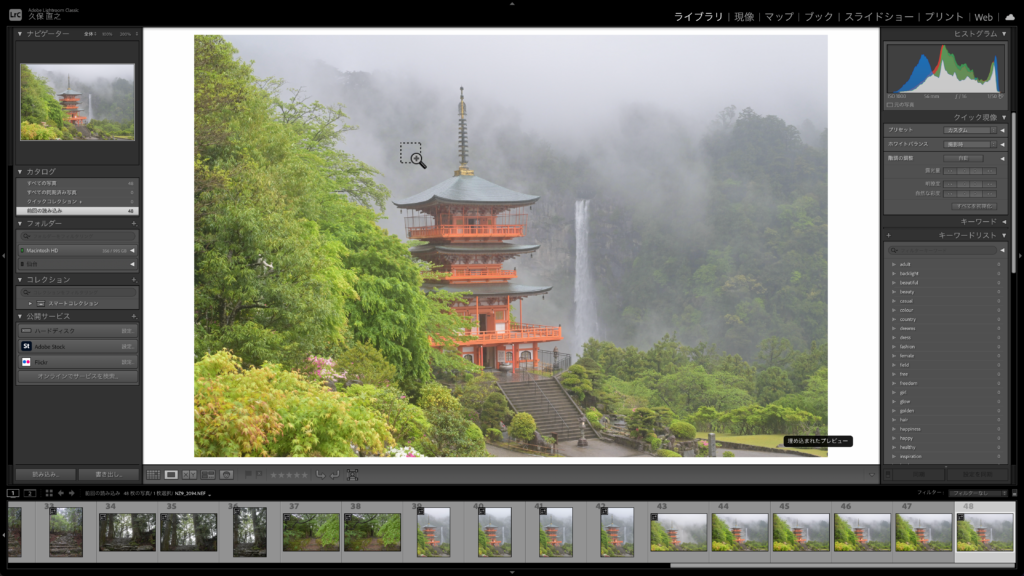
現像で写真編集・RAW現像
次はLightroom Classicの現像で写真編集・RAW現像をしていきます。現像は右上の部分をクリックします。
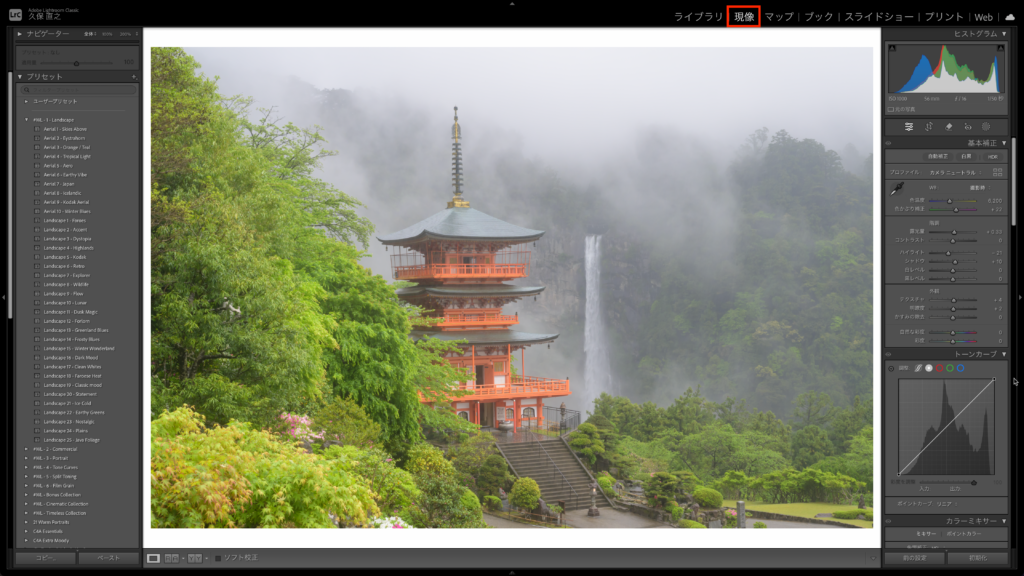
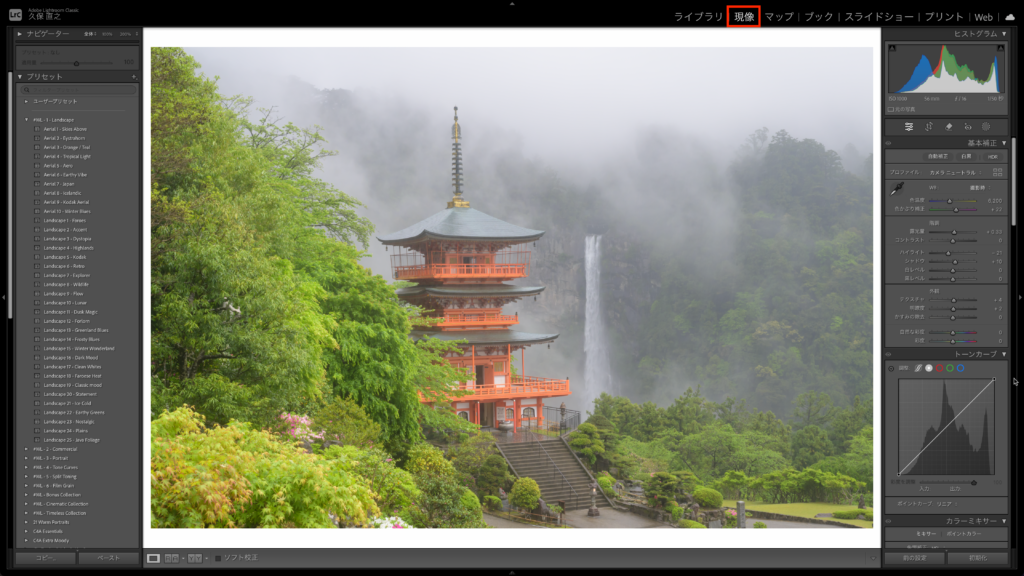
私はまずはヒストグラムを見て露出(明るさ)を確認して、この写真をどんな雰囲気にしようかな?と考えます。
あとは色んな写真家さんたちのプリセットを購入しているので、プリセットを適用して写真編集をすることもあります。
プリセットを使うと一瞬でこのような雰囲気のある写真になるので気に入っています。
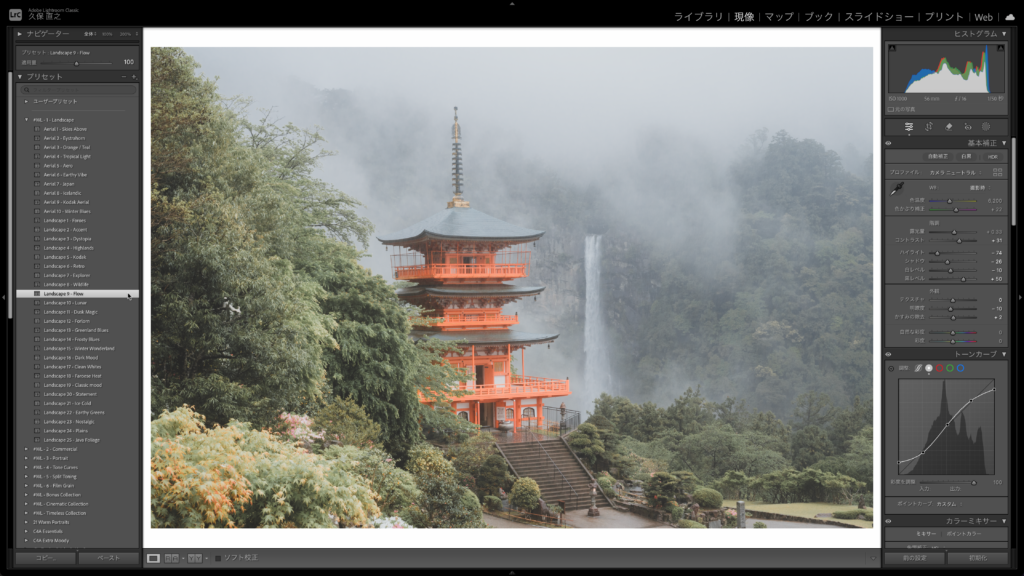
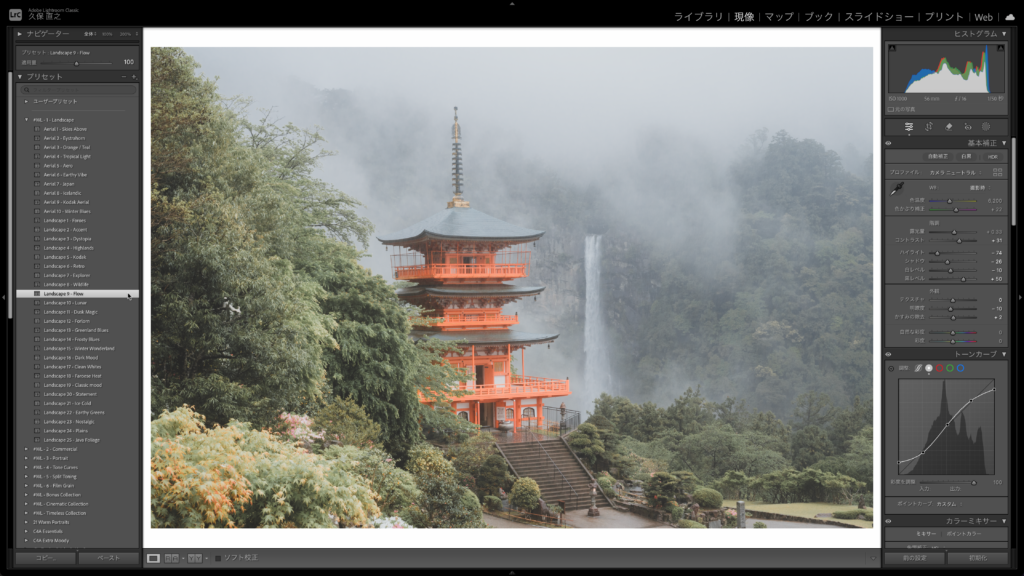
基本補正
Lightroom Classicの写真編集の色味の部分で最初に行うのは基本補正です。
一旦今回はプリセットの使用はおいといて、写真の比率を整えていきます。
今回は写真をプリントするので横の比率にして、角度も調整します。なるべく違和感がなく綺麗に整えることを意識しています。
その後にプロファイルを「Adobe風景」にします。他にも「Adobe人物」もあるので写真によって変更します。
基本的には上から下に行く感じで色編集をしていきます。
基本補正の部分は写真の全体の色味を最初に整えていく部分ですので、私は必ず補正しています。
一旦このようなイメージです。ポップな印象よりもシックなかっこいい感じにしたかったので、彩度を落としています。
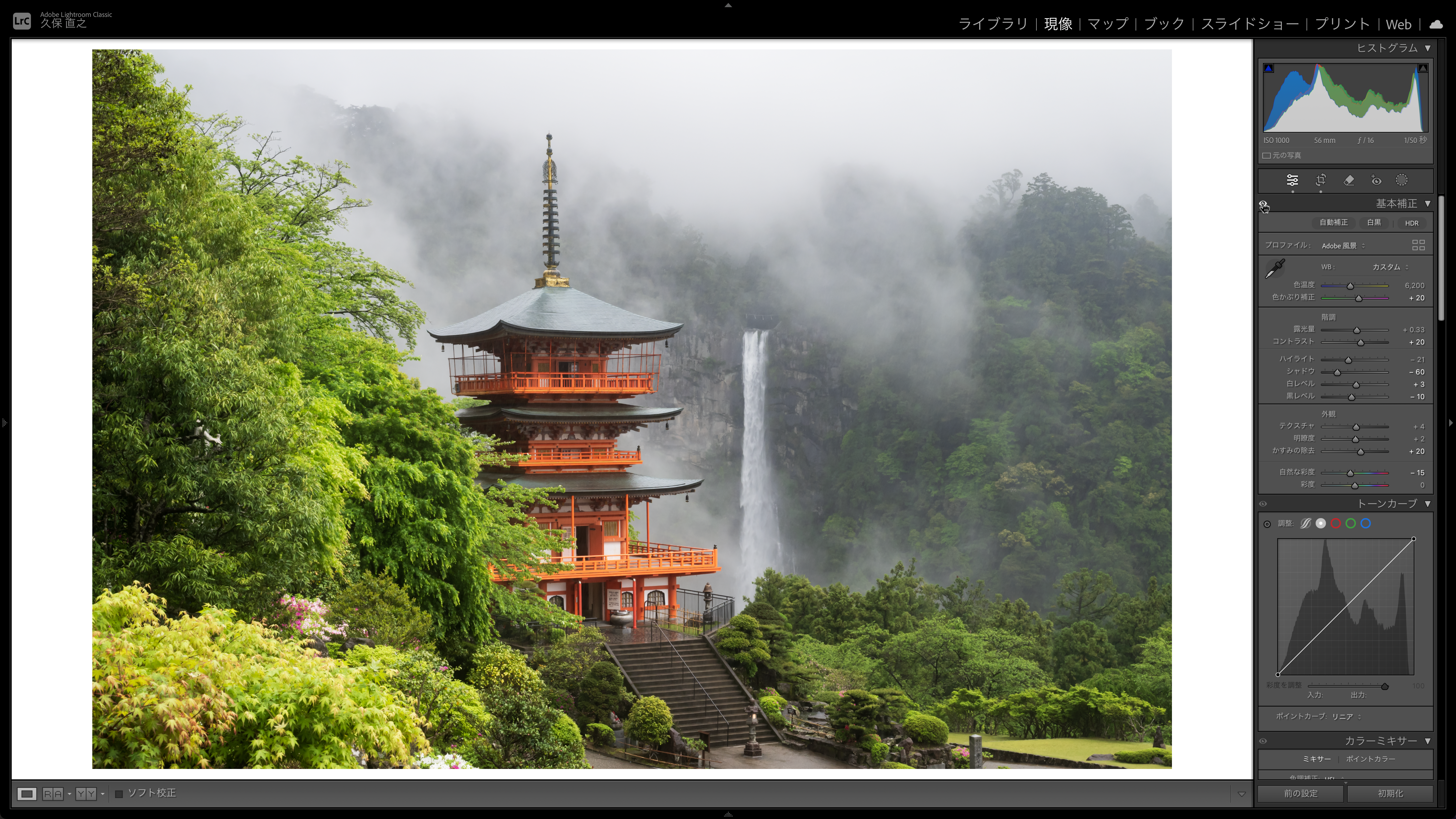
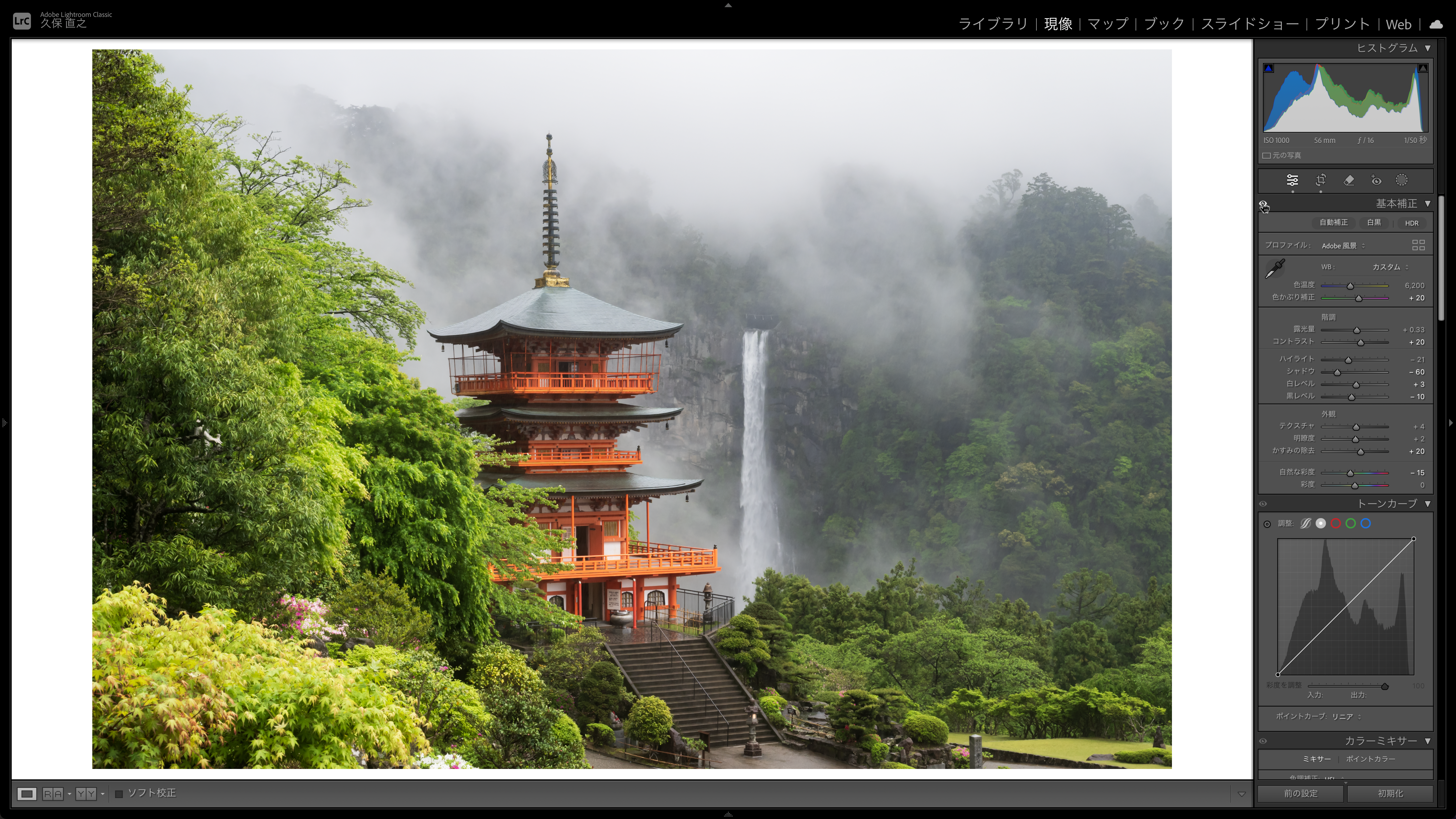
写真に正解はないので、自分のクリエイティブを追求するのが一番だと私は考えています。
トーンカーブ・カラーミキサー・カラーグレーディング
写真によってトーンカーブ・カラーミキサー・カラーグレーディングは使ったり、使わなかったりします。正直その時の気分もあります笑
トーンカーブは色を引き締める感じで使っていて、カラーミキサーとカラーグレーディングは細かい色味の調整で使っています。
例えばピンポイントで緑の色味を調整したい時には、緑の色相、彩度、輝度のみをいじって調整します。
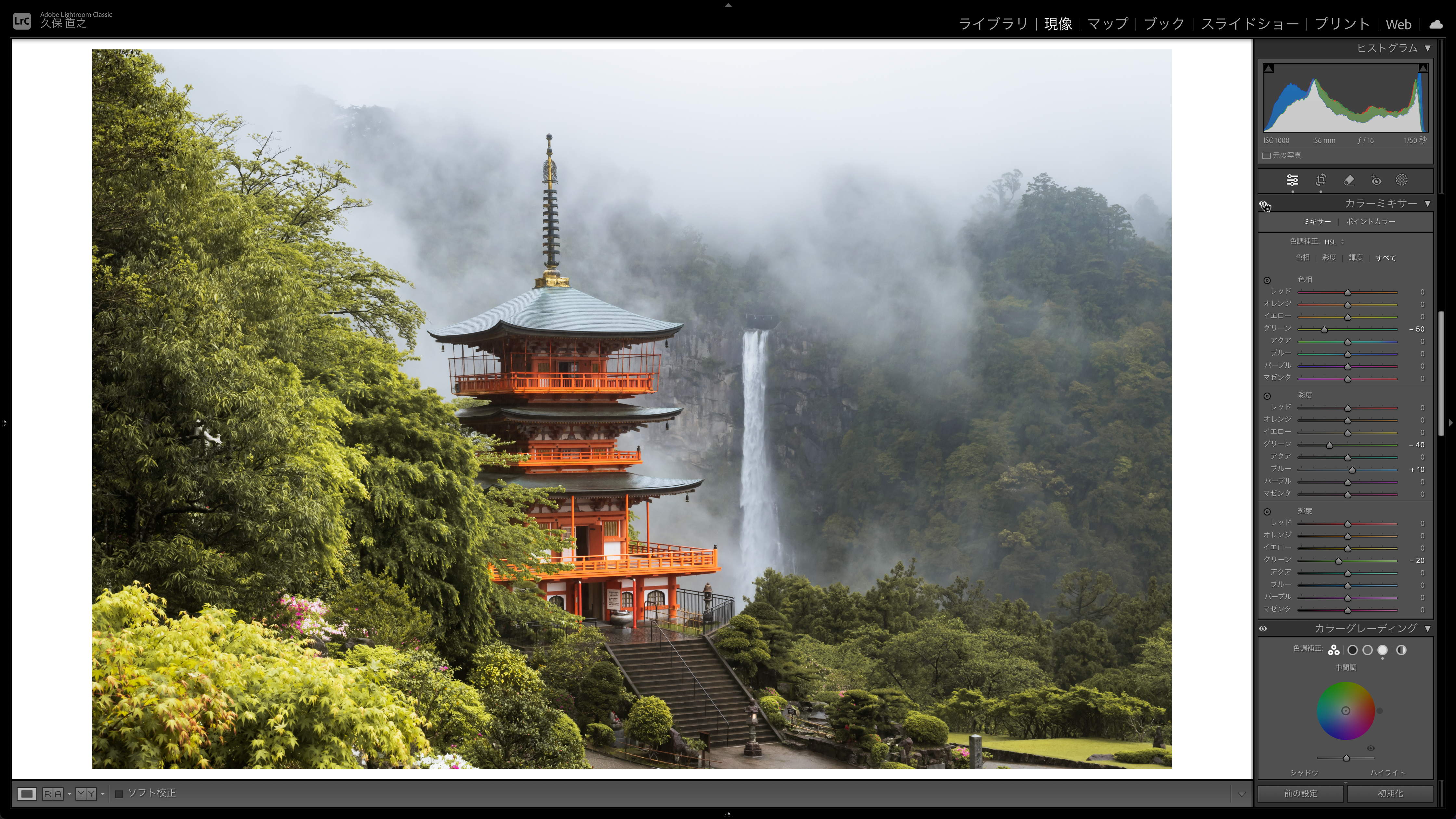
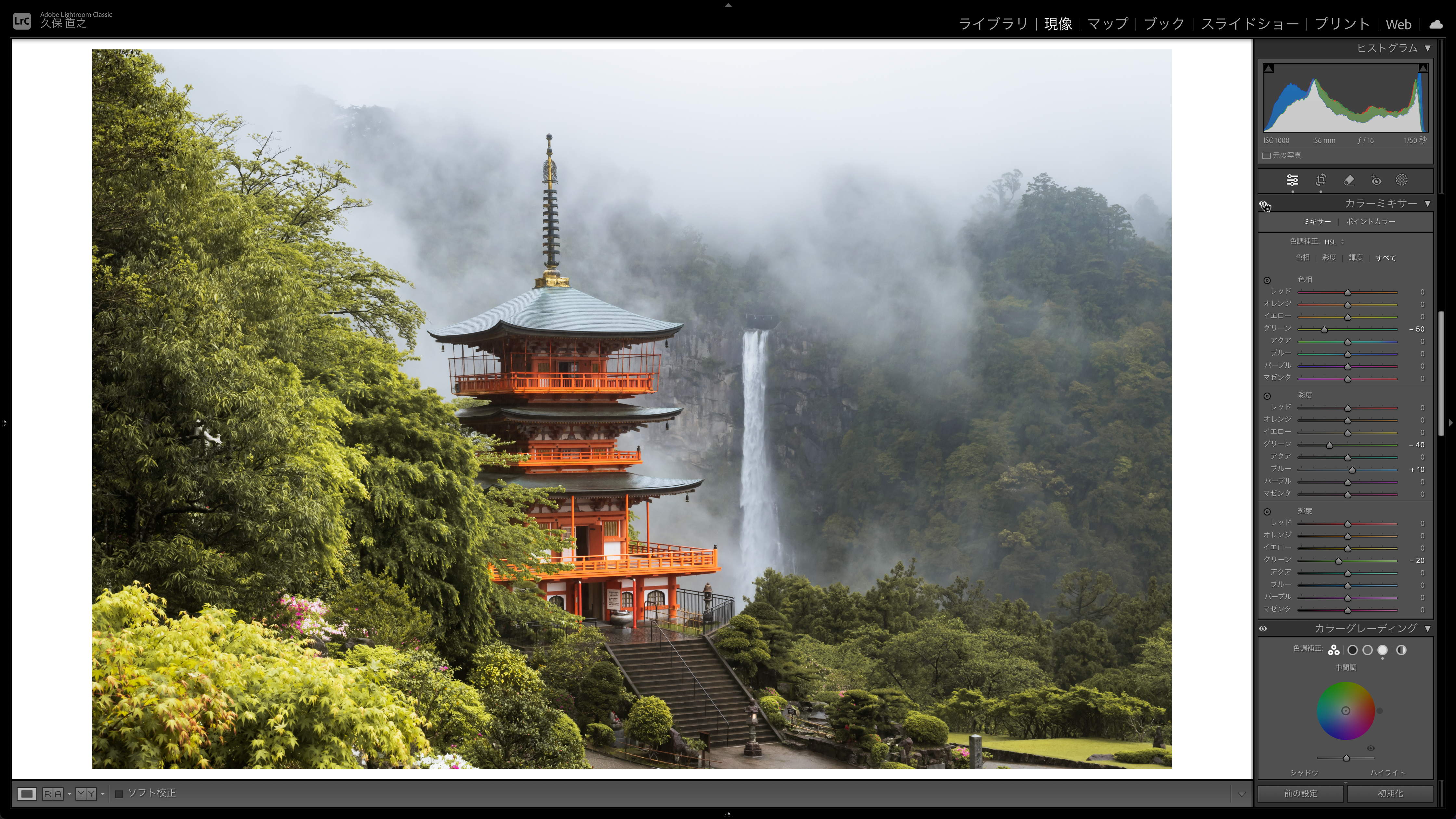
緑の部分は彩度が高い印象だったので、彩度を低くして落ち着きのある感じにしたのと、青の色味を少し寒い感じの雰囲気にしてカラーミキサーを調整しています。
あとはディティールの部分でより写真をシャープにするためにシャープを上げています。
そしてレンズ補正の部分で色収差にチェックを入れています。
最後に効果の部分で周辺露光量を使って四隅を暗くして真ん中の被写体に視線誘導するテクニックを使用しています。
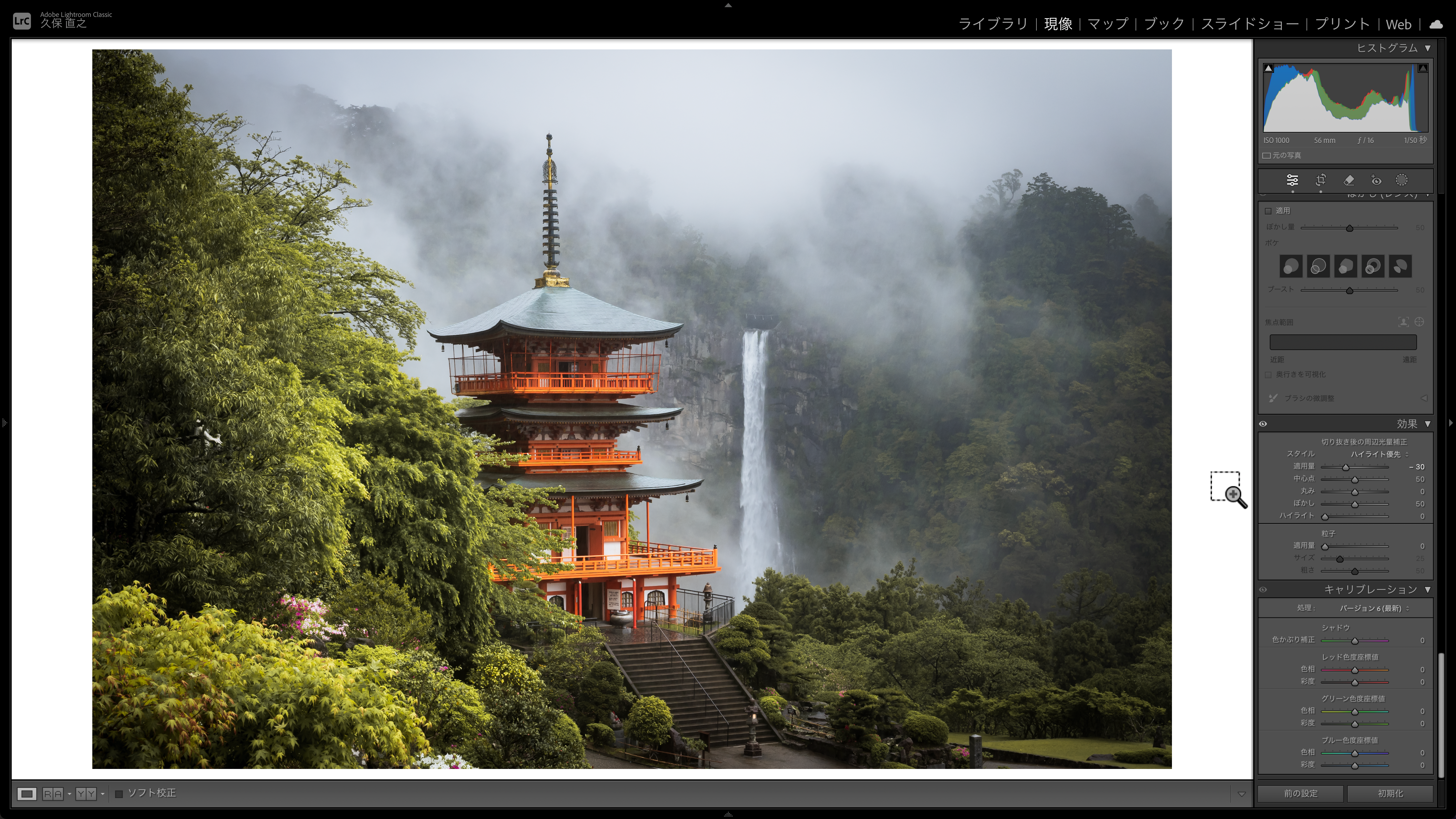
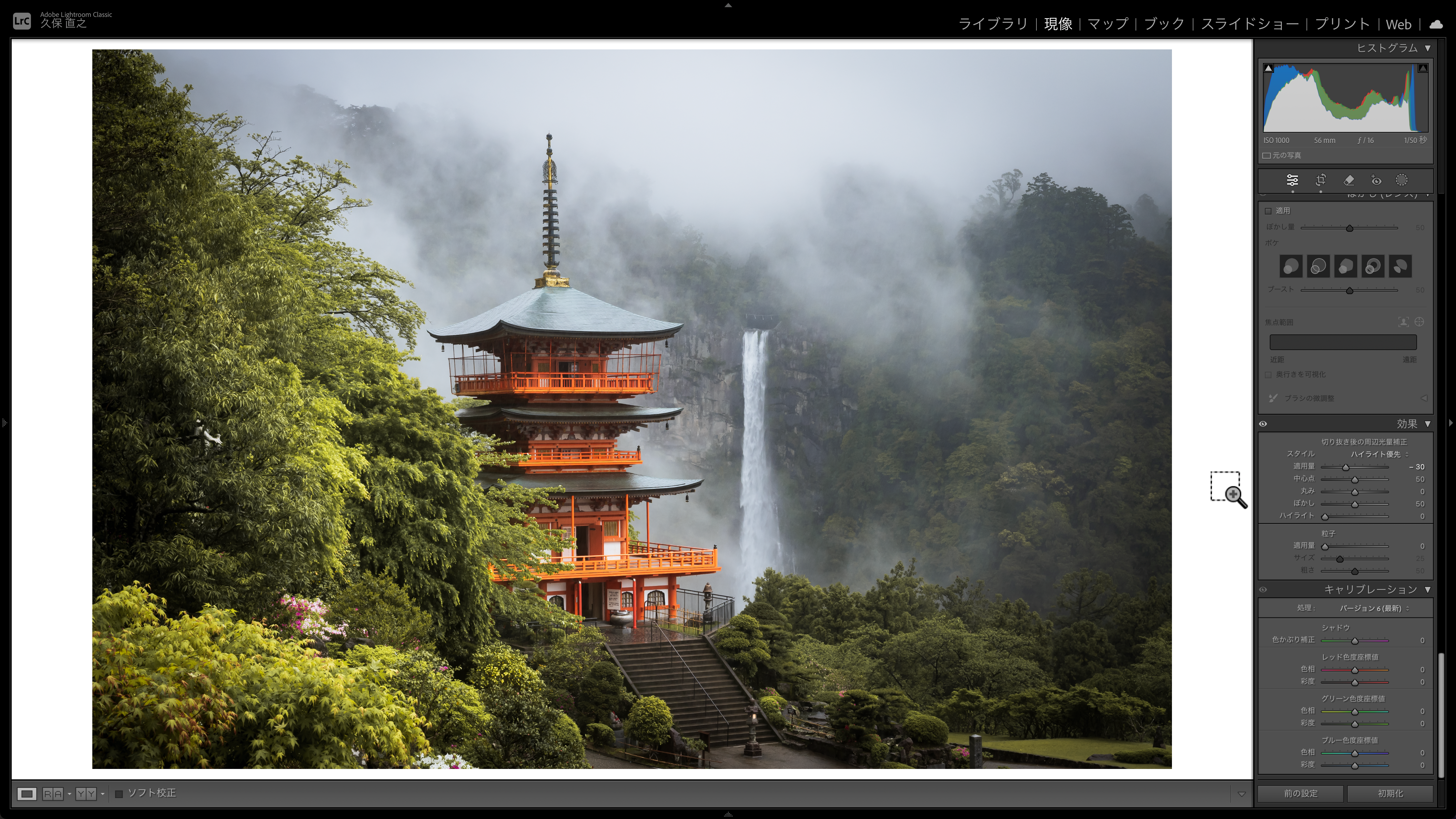
ブラシツール
最後の仕上げとして風景写真においてブラシツールでより色味を出したい部分の色味を調整しています。
今回は滝の部分をもっと強調していきたいので、ブラシツールを使っていきます。
ブラシツールでハイライト15、白レベル10、明瞭度10にして滝を強調しました。
今回Lightroom Classicで写真編集・RAW現像をしたBefore Afterがこちらです↓




写真編集が上達すると技術したいで自分のやりたい写真編集ができるようになります。
ぜひLightroom Classicの写真編集に挑戦してみてください!
まとめ
Lightroom Classicは、プロの写真家から写真編集初心者の方までにおすすめの写真編集ソフトです。
大手のAdobeが提供する写真編集ソフトですので、利用していての安心感もありますし、チュートリアル情報も豊富ですので、使い方がわからないということはありません。
これから写真編集に挑戦したいと思っている方にはとくにおすすめできる写真編集ソフトとなるので、まずは気軽に無料体験からしてみましょう。
\7日間の無料体験をする/







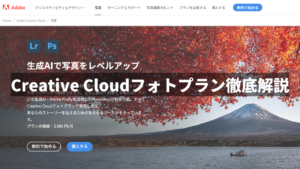
コメント